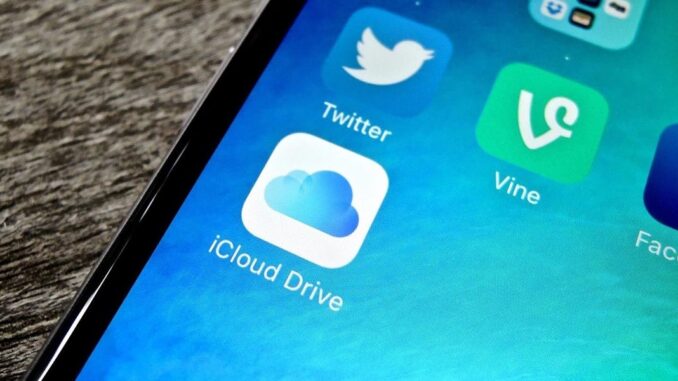
“Documents and Data” on an iPhone refers to the storage used by various apps to store files, cache, documents, settings, and other types of data. This data can include things like downloaded content, offline files, login information, images, videos, app-specific settings, and more. This category of data contributes to the overall storage usage on your device, and over time, it can accumulate and take up a significant amount of space.
The term “Documents and Data” is a bit of a catch-all phrase that encompasses a wide range of information that apps store on your device to enhance their functionality and provide a seamless user experience. However, the specifics of what falls under “Documents and Data” can vary from app to app, and it might not always be immediately clear what exactly is taking up space.
Here are a few examples of what could be included in the “Documents and Data” of various apps:
- Offline Content: Some apps download content for offline use, such as music, podcasts, videos, articles, or maps. This content is stored in the “Documents and Data” section.
- Cache: Apps often store cached data to improve performance. This might include images, thumbnails, and other temporary files that help the app load faster.
- User Data: Apps store user-specific data, such as login information, preferences, settings, and user-generated content like notes, documents, and photos.
- Downloads: If you’ve downloaded files through an app, these files could be considered part of the app’s “Documents and Data.”
- Attachments: In messaging apps, attachments like photos, videos, and audio clips can contribute to the “Documents and Data.”
- Offline Maps: Navigation and map apps can store map data offline for use when you’re not connected to the internet.
- Game Saves: Games may store your progress, game settings, and other relevant data.
The ability to manage and clear “Documents and Data” directly within apps can vary. Some apps provide options to clear cache or delete specific types of data, while others might not have such options. In some cases, the only way to clear significant amounts of “Documents and Data” from an app is to delete and reinstall the app.
If you find that “Documents and Data” is consuming a substantial amount of storage on your iPhone, it’s a good idea to go through your apps and review their settings to see if you can clear cache, delete unnecessary files, or manage data usage. Regularly managing your apps and their associated data can help keep your device’s storage usage in check.
Part 1 What is “Documents and Data” on iPhone?
To understand the “Documents and Data”, you must first understand how an iOS application works. Each iOS application works in a sandbox environment – this means that each of these applications has its own storage capacity, so it does not need to reproduce data from other segments.
The “Documents and Data” folder contains different items for different applications. for example; Your Amazon Kindle app has downloaded books for offline access in its “Documents and Data” folder. Safari, on the other hand, has a folder full of your browser settings and cache.
Removed for this reason, your iPhone will slowly soon become dense with temporary and junk files that will fight for space with the data you really want in your device. They take the space. , but they not only cause the iPhone to work at a slower pace due to its “heft”.
Part 2 How to check the storage of “Documents and Data” on iPhone
So how much storage space does each person take up in the “Documents and Data” folder? It really depends. To find out the magic number, follow the steps below:
1. Go to Settings > General > Configure Usage.
Step 2 . How much space each application takes “Documents and Data” check. , to click on the name of the application. You should be able to see the app’s memory allocation.
Part 3 How to free up the storage capacity of “Documents and Data” on iPhone
In its private folder, each application stores data from year to year. There is also a simple way to get rid of this unwanted data. There are two ways to clear items in the “Documents and Data” folder of iOS applications:
Method 1 . Delete or uninstall the application from your iPhone. Reinstall the application.
Method 2 . For example, open Pocket’s “Settings” from inside the app’s “Documents and Data” Erase files and click on “Clear Download Files” to cancel the downloaded files from the application.
Step 4: 1 click to increase your iPhone’s storage capacity
You are again, not satisfied that you could not install the latest iOS version because you did not have enough space. You’ve cleared and backed everything up in the cloud storage facility. However, that is still not enough storage space.
How to use Wondershare SafeEraser for free on your iPhone
The 1-click feature on this software is awesome! It can free up a large amount of storage space in just one go. Here’s how:
Step 1 In the main interface, select “1-click Cleanup”.
Step 2 Once the scan is complete. You will be shown the total amount of temporary and junk files. Free up storage space on your iPhone by clicking the “Cleanup” button.
Make sure to delete all unwanted files and keep your iPhone securely connected to our computer throughout the duration of the process.
Step 3 When the undo process is done. , the interface of the software will transfer information regarding the current storage state of your iPhone.
