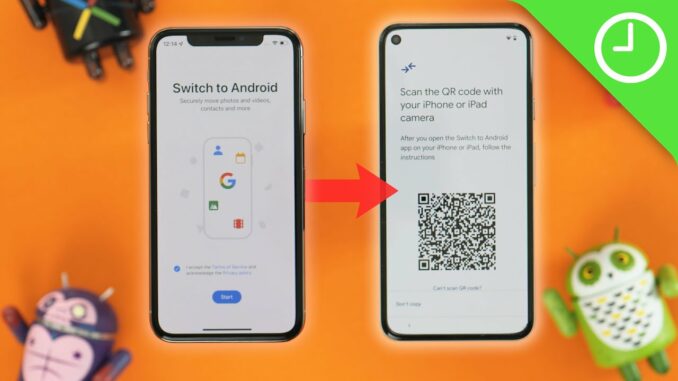
More with the common man’s peace of access to the latest technology. More. It is said that the hunger for more powerful devices has increased drastically. One particular example is the recent rise in the trend of migrating from iOS to Samsung’s idea. More. More. People have since swapped their iPhones for Samsung devices. the reason? Well, it’s not fair. Instead, there is a whole list of reasons why supporters left for good and even moved on from Samsung products to the most loyal iOS.
When it really comes down to it, people these days want the best for the money they spend. From screen size to camera resolution to hardware performance, everything must be critically reviewed. This is the main strength because the Internet has provided even the most inexperienced people with all the necessary information in order to decide which device is really worth their money. Let’s draw a quick comparison between the two to understand the user’s better choice.
If you are also a person who switched from Android to iPhone, than you must have a whole lot of information that really needs to be transferred. However, you don’t need to worry because Wondershare MobileTrans makes the process very easy. It is a software that allows you to transfer all your data from one device to another at the cost of a single click. You don’t need to go through all the manual labor of creating backups and selecting individual files that sit with your laptop or computer for the whole day. MobileTrans takes care of all that for you.
Let’s see how Wondershare MobileTrans actually works, after talking about what it has to offer. To start transferring your data using Wondershare MobileTrans, follow these simple steps:
Step 1.
Download Wondershare MobileTrans above and install it to your laptop or computer. The installation process usually does not take Fri to complete so you may not have to wait a lot.
Step2.
After completing the installation process, run MobileTrans on your Laptop/Computer. Connect your laptop/computer and other devices, iPhone and Samsung mobile via USB cable.
Step3.
As mentioned earlier, Wondershare MobileTrans does most of your work for you; So you don’t need to configure the device manually. Expect Wondershare MobileTrans to automatically detect devices. When using the program for the first time, some necessary drivers need to be installed, so be patient if it takes a while at the beginning.
Step4.
After the detection of both devices, you will see a screen similar to the following. You will notice that both products are displayed. Also, you will notice the “Flip” button that can be used to change the source and fate of the device with just one click. The menu in the center shows the files to be copied from the destination device.
Step5.
Select all the data you want Samsung to transfer from your iPhone by checking the boxes corresponding to the data options you want. Once you open the selected case, click “Start Copy”.
Step6.
A progress bar will appear showing progress in percentage of completed progress. In addition, the status of the transfer of individual data will be indicated directly. Those who would have been transferred will have “success” written against them. Wait for the progress bar to reach 100%.
Step7.
Once the transfer process is complete, you can safely detach your phones from your laptop/computer and start using the new Samsung Device with all your data transferred first.
Part 3 Poll: Are you an iPhone user or a Samsung user?
Let’s see how many of you are still loyal to your iPhone. Choose the device you’re currently using and vote below to see the winner in this battle of cell-phones featuring cutting edge technology!
- Option 1. iPhone
- Option 2. Samsung
- Without Option 3
Hello and welcome to Android
Would you look at that? You’ve completed the task! All of your important information is now off your iPhone and on your new Android device, and you’re ready to begin again as an Android phone owner.
Before we bid you farewell and send you off on your new adventure, let’s go over a few things to keep in mind as you navigate this strange new world.
To begin, no matter where you are in Android, you can always swipe down once from the top of the screen to see any pending notifications and again to see the full Quick Settings panel. And, while we’re on the subject of notifications, Android makes them extremely simple to manage — so learn the ins and outs of notification management and don’t let your phone’s alerts control you.
All reasonably recent Android versions include what appears to be a somewhat familiar-looking gesture-driven navigation system: You can return to your home screen by flicking your finger upward from the bottom of the screen, or by swiping upward about an inch from the bottom of the screen and then stopping to open the system Overview interface and browse through your recently used apps.
You can also move back one step in whatever you’re doing by swiping inward from the left or right side of the screen. This quick ‘n’ simple guide also contains a slew of other tips for making the most of Android gestures.
Another thing: You’ve probably heard some frightening stories about Android security. Beware: most of it is overly sensationalized and dangerously misleading. Malware isn’t a real-world issue on Android, and Google has its own multilayer security system in place to protect you from all kinds of threats, including the most realistic of all: a misplaced phone.
